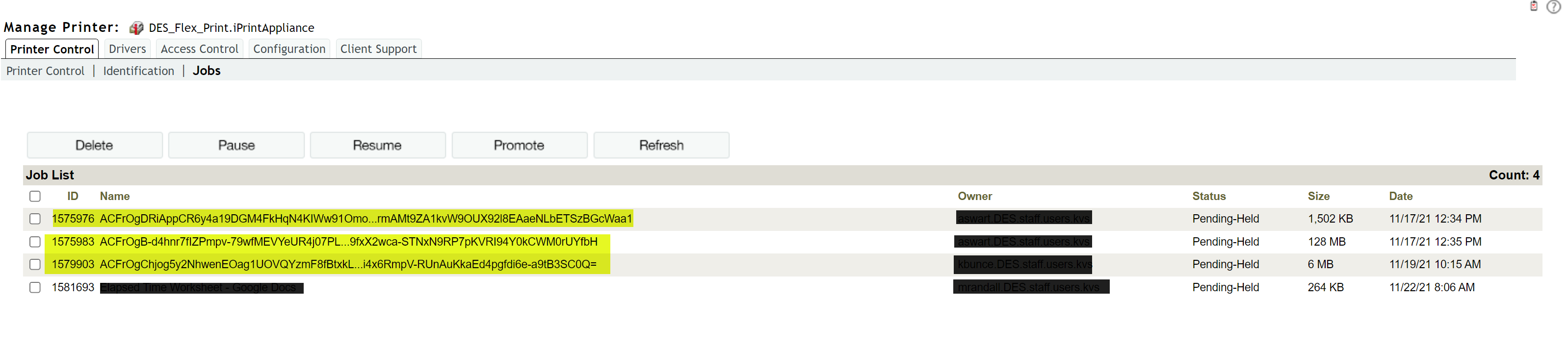Trouble-shooting Flex Print
- When you submit a print job, you can go to http://papercut:9191/user and log in using the same username/password that you use to log in to your desktop computer (bookmark or add to favorites for quick access in the future)
- Click on "Jobs Pending Release" on the left. This will show you if your print job made it to PaperCut, without the need to go to a copier to find out.
- If the job is not listed, please confirm that you are logged in the computer using your login account. Print jobs are tied to the user logged in to the computer. Many times, print jobs not showing up at the copier are due to someone else (e.g. substitute teacher, etc.) still being logged in to the computer. This is especially an issue if you do not shut down your computer each day and restart each morning. Shutting down each night and powering on each morning prevents a number of issues, in addition to Flex Print issues.
- The easiest way to confirm your account is logged in is to go to "This PC" (enter "This PC" in the search box in the bottom left of your screen and select "This PC" in the search results) and check to make sure that your name is shown for the H: drive. If someone else's name shows as the H: drive, you need to restart your computer and log in with your account.
- After confirming the correct user is logged in, re-submit your print job, then check the PaperCut website again.
- If the job is still not listed, please submit a Help Desk ticket indicating the time you submitted the print job(s). Please also include the name of the print job (e.g. file name of saved document). The sooner we are made aware of the issue, the better chance we have of determining the cause.
- If the job is listed, and shows at the copier, but does not release/print, please submit a Help Desk ticket, including the time you tried to release/print the print job, which copier you were using, and the name of the print job. (This most often occurs with a system-wide issue)
Most common causes of Flex Print issues:
- Wrong user logged on to the computer
- Invalid file names for the print job. These are usually the result of printing directly from a website. Best practice when printing from a website is to print or save as a pdf file before printing---click "Print" but then select "Save as PDF" (Chrome) or "Adobe PDF" (Mozilla) as the printer instead of Flex Print. Save the file to your computer, then open and print the file to Flex Print. If you need assistance saving to PDF, submit a Help Desk ticket and your IT staff can assist.
- The screen shot below shows examples of these types of filenames and how the get "stuck" in the queue, eventually bogging down the system.
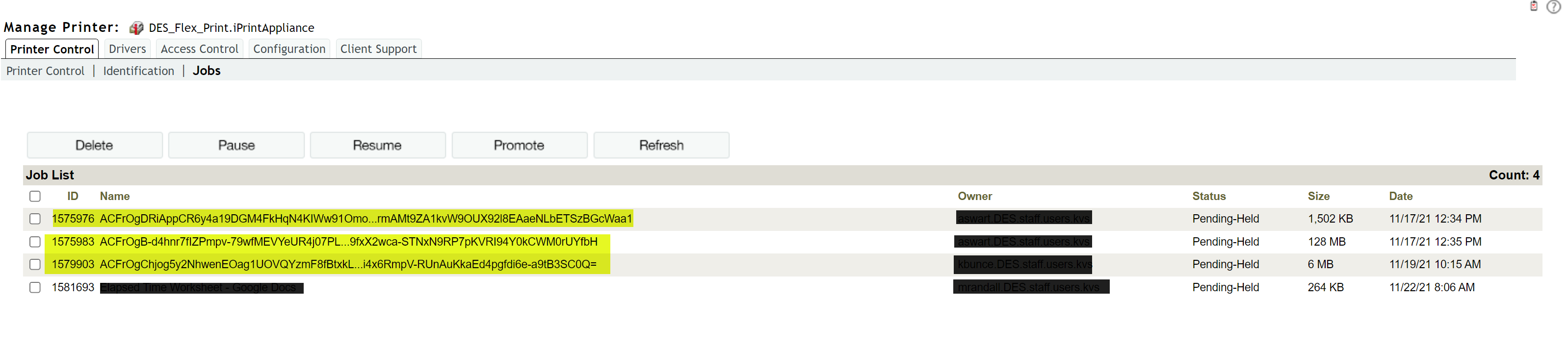
- Intermittent network issues
- Intermittent power issues
- Flex Print system issues (server is bogged down or locked up). When this occurs, we typically see issues for all users in all buildings. This would not be the cause of issues for indivdual users, or small groups of users.
An FYI: The website linked above also allows you to check your "Transaction History" and "Recent Print Jobs", as well as see a "Summary" of the environmental impact of your print jobs--
- Total number of your print jobs
- Total number of pages printed
- "Balance" = Total "cost" of pages printed, and includes the additional "cost" for printing color (color toner)
- The number of trees required for paper used for your print jobs
- The number of kg of CO2 required for your print jobs
- Energy consumption (as a comparative number of hours running a 60W light bulb) for your print jobs